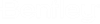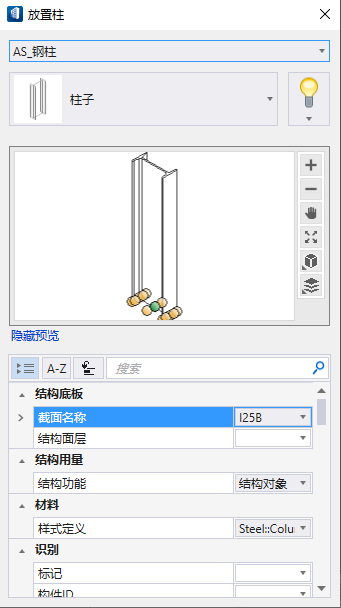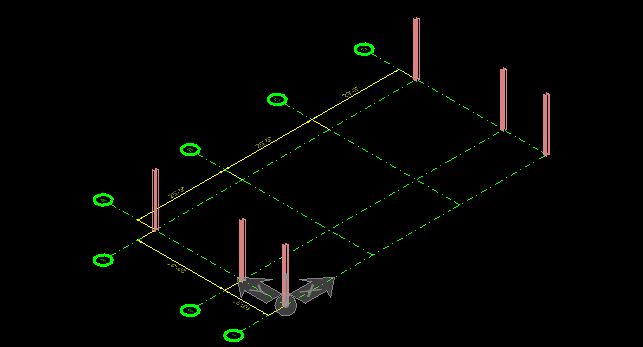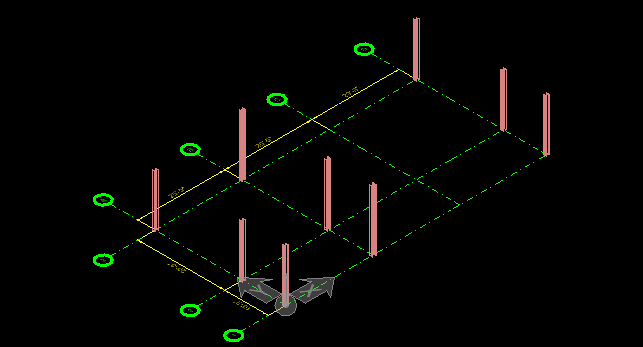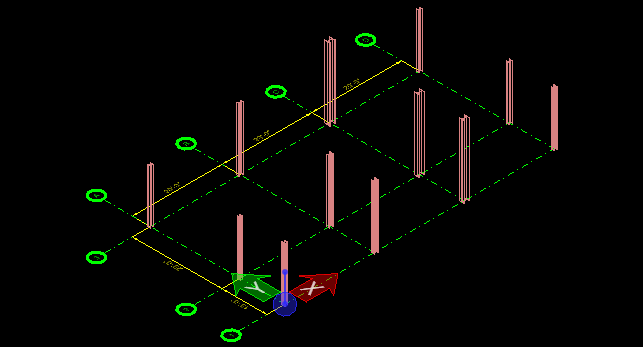放置钢柱
-
从功能区中选择
 (钢柱)。
(钢柱)。
将打开放置柱工具设置窗口,您可以更改放置设置、结构构件数据等。
指针将从标准十字光标变为带钢柱形状的十字光标,连接在钢柱底部。 - 选择主柱实例类型。然后选择剖面大小 W8X31,输入长度 12:0。我们还将对处理的所有设置以及属性及分析选项卡上的所有设置使用缺省值。
- 最大化窗口 2(轴测视图)。在标记为 A 和 1(左上)的轴网线的交点处放置鼠标指针。将指针绕轴网移动时,您将看到精确捕捉目标在靠近轴网位置时高亮显示。
-
向下查看状态栏。此行定期显示提示,指出您实现当前选定工具的所需结果的下一具体步骤。现在,它显示输入要放置构件的数据点,因此请将指针放置在 A1 交点处。在此处,轴网点捕捉目标高亮显示,然后输入数据点(单击鼠标左键)以放置钢柱。使用轴网上高亮显示的目标作为引导,继续在 B1、C1、A4、B4 和 C4 处放置钢柱。
您已放置前六根钢柱。您仍动态选定放置钢柱 - 基本工具,因此指针仍连接到钢柱形状。
- 由于结构为悬臂式结构,因此下一根钢柱的长度必须不同于第一根钢柱的长度。在放置钢柱 - 基本工具设置窗口中,选择剖面大小 W10X45 并输入长度 14:0。
- 按 <Enter>键,然后在 A2、B2 和 C2 交点处放置三根钢柱。现在,视图 2应如下图所示。
- 最后,我们需要放置最后一组钢柱。在放置钢柱 - 基本工具设置窗口中,选择剖面大小 W14X90 并输入长度 16:0。
- 按 <Enter>键,然后在 A3、B3 和 C3 交点处放置三根钢柱。现在,视图 2应如下图所示。
-
单击提交更改以提交设计历史的更改
将显示提交更改文本框。输入更改并单击确定。